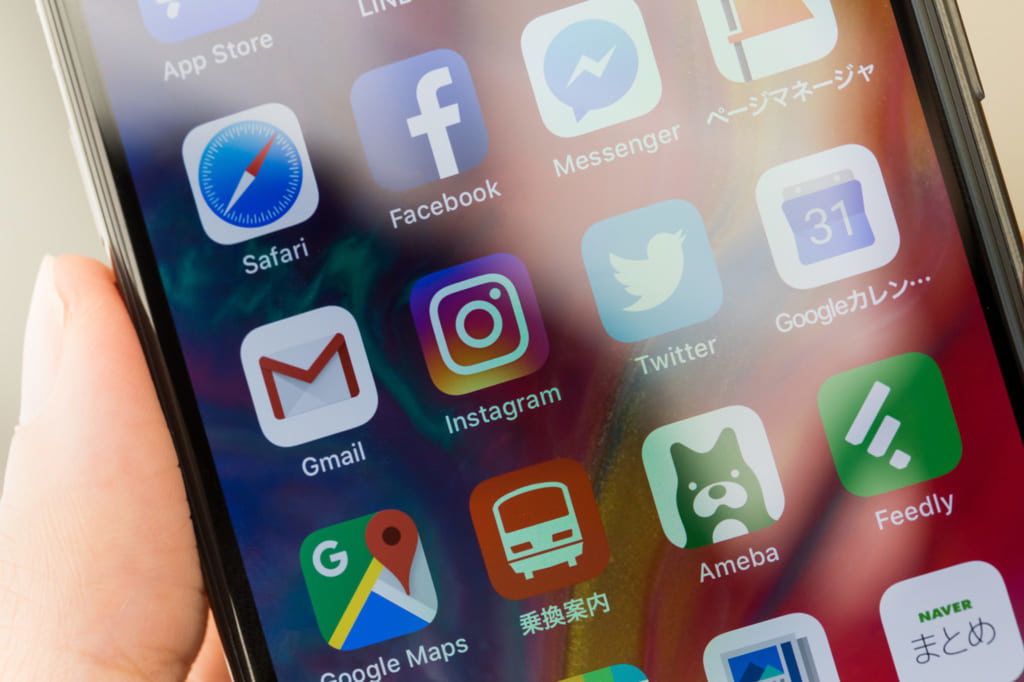iPhoneを長期間使っているとiPhoneから「iCloudのストレージが足りなくなりました!」というようなお知らせが来ます。
皆さんもご存知だと思いますが、iPhoneは連絡先やメモ帳や画像など、iPhone内のアプリのデーターをネット上の外部のiCloudという場所に保管してくれています。
バックアップしてくれているという事です。

iPhone本体ではなく、外部のサーバーに保管してくれるということです
この機能によって、本体であるiPhoneになにかあったとしても、外部にバックアップされているiCloudに接続すれば、バックアップ時の記録が再現される仕組みです。
非常に便利です!
でもすぐにバックアップの容量がいっぱいになります。
そして外部のバックアップであるアイクラウドの容量がいっぱいになると、iPhoneからお知らせが届くという事です。
iCloudはたしかに便利なんですが、アイクラウドでのデーターがいっぱいになるとそれ以上バックアップできないし、どうにかできないものなのか??
Appleがおすすめするように月々130 円で50GB追加のプランに入るべきなのか?
できるだけ不要なお金を使いたくない自分としては・・・iCloudを削除してスペースを増やしてみることにしました!
今回はiCloudを削除してスペースを増やした方法や、大事なiPhoneのバックアップ方法をブログでまとめています!
ご興味がある方はぜひ参考にしてください。
本来iPhoneの容量は5GBあれば十分
僕のiPhoneは5GBで容量がいっぱいになります。ここ最近はiPhoneからずっとお知らせがありました。

iCloudのストレージがいっぱいになるからどうにましょう!
今なら毎月130円でiCloudの容量増やせますよ、そうしませんか?
今のiCloudの容量は5GBです・・・でも毎月130円払うと50GBで容量は10倍も増えます。
心が揺れますが・・・でも、iPhone購入時の販売店のスタッフさんの言葉を思いだしたんです。

この機種は5GBなんですが容量的にはどうですか?

普通に使っているなら5GBあれば余裕が十分にありますよ!
普通に使っていれば大丈夫、よほどの量の動画など保存していなければ大丈夫!
たしかに購入時にそんな説明を受けていたはず!
でも自分のiPhoneにはたいした量の画像も動画もありません・・・じゃあなぜ容量がいっぱいになるのでしょうか?
iPhoneの容量が5GBを超える理由
なぜ5GBを超すんでしょうか?
その答えは簡単です、アプリをたくさん使っているからです。
でもね・・・アプリをバックアップする必要ってあるのかな?
本当にバックアップする必要があるのは、連絡先やメモや画像程度じゃないでしょうか?
ということは不要なアプリのデーターまで、iCloudでバックアップ取ってるわけなので、すぐにiCloudの設定画面から「iCloudを使用しているアプリのチェック」を外しました。
2.連絡先とLINEだけバックアップ対象にした
残したのは連絡先とメモとsafariとLINE程度です。
これでバックアップする量も減ったはず!残り少ないけどなんとか乗り切れるはず!
1.不要なアプリまで保存している
2.画像や動画など
iCloud以外のiPhoneのバックアップ方法は三つ
しかしそんな対策をしても、iCloudのストレージがいっぱいになる日が来ました。
しかし・・・すでに5GB直前だったので、そこからアプリのチェックを外しても焼け石に水です。
今後はiCloudでのバックアップはできません!
といっても放置すると大変なことなるので、バックアップ方法を選んで何とかする必要があります。
この中で①iCloudの容量を増やすには、毎月130円払えば良いわけです。
でも一生払い続ける訳でしょ?それは嫌だ!
②の場合はPCがないとできません。
それもちょっと不便な気がする。
ということで③のUSBメモリーにバックアップを取り、さらにiCloudの満タンになったバックアップを削除して再度バックアップを作成することにしました。
ちなみにUSBメモリに保存する方法ですが・・・かなりお勧めします!
iPhoneに接続してUSB用のアプリから操作を行いワンタッチで連絡帳や画像などを保存できます。
僕はこちらの32GBのメモリーを購入して、データーのバックアップや、iPhoneに残さない動画などを保存しました。
容量も32GBなので十分にあります!
では、いよいよiCloudの削除と再バックアップについてご説明します。
iCloudのバックアップの削除をしたらどうなる?
iCloudのバックアップを削除したら、何か大切なデーターがすべて消えるような気もしますが大丈夫でした。
消えるのはネット上の保管庫のiCloudで消えるだけなので、自分のiPhoneのデーターは当然残っています。
といってもiCloudのデーターを削除した時に、奇跡的にバッドタイミングでiPhoneが故障すると大変なことになるので、先ほどのフラッシュメモリで事前にバックアップは取った上で、iCloudの削除を行いました。
iPhoneのiCloudの設定画面から削除を行うと・・・
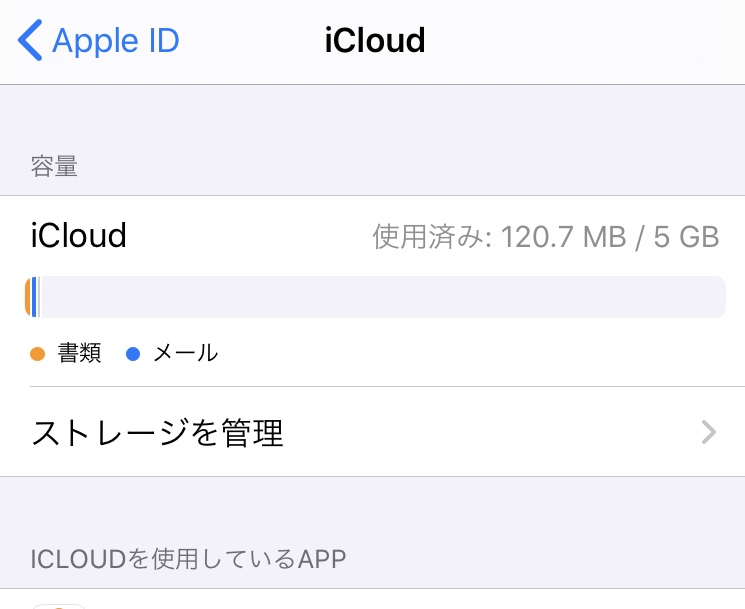
120MBを残して見事にiCloudがきれいになりました。
さて・・・いよいよここに新たにiPhoneのバックアップをもう一度入れるだけ!
ところが再度バックアップしようにも、なんとバックアップする容量が6.6GBもあるのでバックアップが取れないと表示されました。

えええええ!それは困る!!
と・・・一瞬焦りましたが、よく見ると外したはずのiCloudのアプリのチェックが、またオンになっていたので、焦らずに不要なアプリ(iCloudに残す必要のないアプリ)をもう一度外しました。
一瞬焦りましたが、iPhoneバックアップ用のアプリ(連絡帳、メモ、LINE…)を選び再度バックアップ開始ボタンを押すと・・・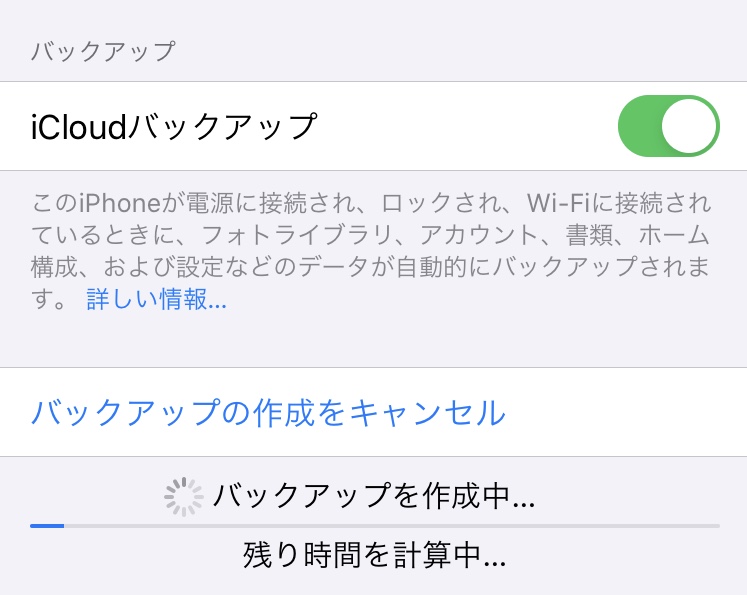
一瞬ヒヤッとしましたが、どうにかiCloudでのバックアップ開始!
これで一安心です!
iCloudで再度バックアップをしたら1.3GBになりスッキリ
iCloudに再度バックアップをすると時間がそれなりかかりましたが、なんと・・・
6.6GBあったデーターが1.3GBになりました。
iCloudにある古いiPhoneのデーターを削除して、新たなiPhoneのデーターをバックアップしただけなのに・・・今まではどれだけ不要なアプリのバックアップも取っていたんだろうか?
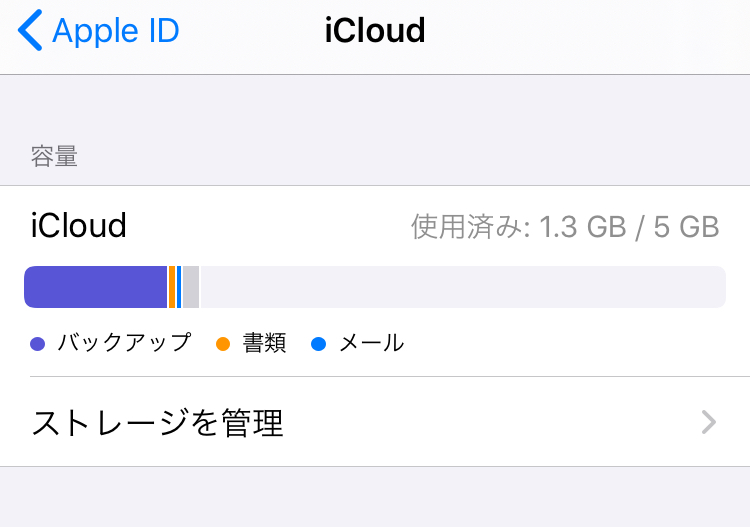
いつのまにかiCloudがいっぱいで、最初は有料プランでもいいから、新たにiCloudの設定をすることも考えましたが・・・毎月130円でも意味も分からずに永遠と払い続けるのは納得がいかない!
そんな理由で、自分なりにiPhoneのデーターのバックアップをしなおして、またデーターの保存方法も考えました。
僕はこちらの32GBのメモリーを購入して、データーのバックアップや画像などを保存して、さらにiCloudでは古いバックアップデーターの削除と新しいデーターの再バックアップを行いました。
ぜひ参考にしてください。
今回は自分自身がiPhoneのデーターを保管した方法をブログにまとめましたが、一番便利なのはUSBメモリーでした。
ただ・・・USBメモリー自体を紛失する事もあるので、同時にiCloudで保存という方法を選びました。
それでもダメなら諦めるしかありません。
データーの保存はあくまでも自己責任でお願いします。
いつも応援ありがとうございます。